El equipo de Microsoft ha anunciado las versiones que llegarán al
mercado de su nuevo sistema operativo Windows 8. En concreto, los de
Redmon han confirmado que estarán disponibles tres ediciones: Windows 8,
Windows 8 Pro y Windows RT. Por el momento, el equipo de Microsoft no
ha confirmado fecha oficial de lanzamiento, aunque varias informaciones
apuntan a que será en otoño.
Microsoft mostró al mundo la nueva versión de su sistema operativo,
Windows 8, en el Mobile World Congress de Barcelona. Concretamente, los
de Redmon lanzaron la denominada Consumer Preview, con la que los
usuarios pudieron comprobar el enfoque claramente táctil para su uso en
dispositivos como los ‘tablets’. Esta Consumer Preview cuenta con más de
100.000 mejoras con respecto a la de desarrolladores mostrada en
septiembre de 2011.
Además de mejoras en la estabilidad y la usabilidad del sistema, se
han incluido muchas aplicaciones en versión preview en la Windows Store.
La versión definitiva se espera para otoño de este año, aunque
Microsoft no ha concretado fecha. Lo que sí ha hecho es anunciar las
distintas ediciones que los usuarios podrán encontrar en el mercado una
vez se produzca el lanzamiento.
Según han publicado los de Redmon en su blog oficial Windows Team
Blog, Windows 8 contará con tres ediciones: Windows 8, Windows 8 Pro y
Windows RT, aunando todas ellas un “amplio y fluido diseño, perfecto
para una amplia gama de hardware”.
Windows 8, Windows 8 Pro y Windows RT
En primer lugar, asegura Microsoft, Windows 8 es el nombre oficial
del producto para los próximas ediciones de x86/64 de Windows.
Para ordenadores y ‘tablets’ basados en procesadores x86 (de 32 y 64
bits), habrá dos ediciones: Windows 8 y Windows 8 Pro. En Windows 8 se
incluirán todas las características anteriores además de una versión
actualizada del Explorador de Windows, el Administrador de tareas, mejor
soporte multi-monitor y la posibilidad de cambiar de idioma sobre la
marcha, que antes sólo estaba disponible en las ediciones Enterprise y
Ultimate de Windows. En cuanto a China, y un pequeño grupo de selectos
mercados emergentes, Microsoft ofrecerá una edición en lengua local.
Por otro lado, Windows 8 Pro está diseñado para “ayudar a los
entusiastas de la tecnología y los profesionales de los negocios a
obtener un conjunto más amplio de las tecnologías de Windows 8″, asegura
la compañía. Incluye todas las características de Windows 8, además de
las características de encriptación, gestión de virtualización de PC, y
conectividad de dominio.
Además, Windows Media Center estará disponible como un “paquete”
económico para Windows 8 Pro. “Si eres un entusiasta o si deseas usar tu
PC en un ambiente de negocios, desearás que sea Windows 8 Pro”,
asegura.
Por último, Windows lanzará la edición Windows RT. Se trata de la
versión de Windows 8 para arquitecturas ARM. No estará a la venta, sino
que se venderá únicamente preinstalada en ordenadores y ‘tablets’ con
ARM. Incluirá una versión optimizada de Office pensada específicamente
para pantallas táctiles. Tampoco contará con el reproductor Windows
Media Player y no permitirá la instalación de aplicaciones x86/64.
“En los próximos meses, tenemos la intención de compartir mucha más
información acerca de Windows 8, incluyendo detalles sobre los precios y
programas de prueba, así como promociones que vamos a poner a
disposición de los clientes”, concluye la compañía.
Puede ampliar más información en el Windows Team Blog
viernes, 27 de abril de 2012
jueves, 26 de abril de 2012
doPDF – Gratuito convertidor de documentos a archivos PDF
 Es muy útil tener siempre a la mano una aplicación con la cual podemos convertir cualquier documento o archivo de texto e imágenes en archivos PDF.
Para ello hay muchos programas, pero el que elegí para compartir esta
vez se llama doPDF, un ligero y gratuito convertidor a archivos PDF.
Es muy útil tener siempre a la mano una aplicación con la cual podemos convertir cualquier documento o archivo de texto e imágenes en archivos PDF.
Para ello hay muchos programas, pero el que elegí para compartir esta
vez se llama doPDF, un ligero y gratuito convertidor a archivos PDF.doPDF puede convertir cualquier archivo o documento que se pueda imprimir, como documentos de cualquier programa de Microsoft Office, imágenes, archivos de texto, etc, en archivos PDF. Una vez instalado, la manera en que funciona es muy sencilla:
- Simplemente abre el archivo que quieres convertir y presiona Ctrl+P (o envía a imprimir).
- Una vez en el cuadro de impresión, verás que hay un menú despegable que muestra las impresoras que tienes instaladas. En ese menú selecciona la impresora virtual que doPDF ha creado y presiona Aceptar para empezar la conversión.
- También puedes hacerlo manualmente yendo a Inicio > Programas > doPDF > doPDF, que abrirá un pequeño cuadro de diálogo.
- Elige el archivo que quieres convertir haciendo clic en los tres puntos (…), luego haz clic en Crear y listo.
Otras importantes características a tomar en cuenta de doPDF
- Es completamente gratuito para uso personal y comercial.
- Como vimos, es muy sencillo de usar, tan sencillo como imprimir un documento.
- Es multilenguaje, traducido a 33 idiomas.
- Soporta Windows XP, Vista y 7 de 32-bits y 64-bits.
doPDF hace lo que tiene que hacer muy bien, de manera ligera y efectiva.
Enlace | doPDF
miércoles, 25 de abril de 2012
Cómo cambiar el fondo de escritorio en Windows 7 Starter
Si tienes un netbook o un portatil que presenta problemas de libertad es debido a que la versión del Windows 7 es Starter, que deshabilita muchas opciones. Aquí les traigo una solución que nos permitirá cambiar el fondo de escritorio en Windows 7 Starter.

StarterDesktopSlideShow (en adelante SDSS) es un pequeño utilitario muy útil para tener libertad en cuando al fondo de escritorio se refiere. Si tu Windows 7
Starter vino con un fondo de escritorio no muy agradable, como en el
caso de mi amigo, entonces este programa te será de mucha ayuda.
Como su nombre lo indica, SDSS puede
cambiar de forma automática el fondo de nuestro escritorio entre las
imágenes que elijamos, como ocurre con otras versiones de Windows 7. Las características del programa son:
- Cambia el fondo de pantalla en diferentes modos:
- Automáticamente, tras un tiempo definido por el usuario.
- Manualmente, a través de teclas de acceso rápido.
- Cada vez que se inicie SDSS.
- También nos permite desactivar el cambio automático cuando el portátil está usando batería.
Además, el programa es gratuito y está disponible en inglés y ruso. Funciona sólo en Windows 7 Starter.
Enlace | Sitio web | Descarga directa
jueves, 19 de abril de 2012
Que hacer cuando no podemos expulsar una memoria o disco USB
Es indudable que actualmente Windows es el mejor sistema operativo con
el cual podemos darle vida a una PC. Sobre todo después de la aparición
de la versión 7, y más aún si mencionamos las características que
incluirá la nueva versión, Windows 8. Pero a pesar de todos los
adelantos en su código, todavía puede volverse un tanto
caprichoso, y tareas simples como desconectar un pendrive o una tarjeta
de memoria pueden volverse una pesadilla. En este artículo conoceremos
una manera sencilla de conseguir que el sistema nos devuelva el
control sobre las unidades de almacenamiento y dispositivos conectados a
nuestro ordenador.
Ya es una costumbre muy arraigada que al terminar de copiar, mover o eliminar archivos o documentos en una tarjeta de memoria, pendrive o disco externo, pulsemos sobre el icono del dispositivo con el botón derecho del ratón para seleccionar la opción “Expulsar” para que el sistema desconecte el dispositivo y lo podamos retirar del puerto sin ningún tipo de inconveniente posterior.
Para quienes no lo saben, este procedimiento nos asegura que Windows finalice todas las tareas que se encuentra realizando con el dispositivo, es decir las operaciones de lectura o escritura sobre los archivos que contiene. Si retiramos el dispositivo del puerto sin avisarle al sistema, lo más probable es que se produzcan daños o corrupción de datos en los archivos que están almacenados en el mismo.
Sin embargo, lejos de permitirnos retirar el dispositivo, a veces el sistema operativo nos impide su correcta extracción, presentándonos una ventana de notificación con el siguiente texto: “El dispositivo esta en uso. Cierre cualquier programa o ventana que pueda estar usando el dispositivo e inténtelo de nuevo mas tarde”, en lugar del acostumbrado “Es seguro quitar el hardware”.

En el caso de que nos ocurra, debajo de estas líneas tenemos a nuestra disposición una serie de consejos que nos pueden resultar muy útiles.
En general, una de las primeras cosas que pueden solucionarnos el problemas es corroborar que ningún programa o archivo se encuentre accediendo al dispositivo. Cerrar el programa o el archivo seguramente arreglará el problema.

En el caso de que no tengamos abierto un documento o archivo, debemos intentar cerrar los programas que hayan accedido al dispositivo, aún cuando cuando ya no lo hagan.
Por citar un ejemplo, en el caso de que hayamos estado trabajando con un documento .doc desde una unidad de almacenamiento externa, además de cerrar y guardar el trabajo, también es una buena idea cerrar Word y la ventana del Explorador de Windows con la cual hemos accedido al mismo.
En el caso de que los anteriores trucos no funcionen, siempre podemos echar mano del botón de apagado del sistema y desconectar el cable USB del dispositivo, lo cual siempre funcionará, aunque se pierde un tiempo considerable, sobre todo si se trata de horas laborales.
Es posible también es algunos escenarios la situación se repita
varias veces en la jornada, e interrumpa nuestro trabajo con la
consiguiente falta de productividad. Para estos casos, nada mejor que una pequeña aplicación llamada Unlocker, una utilidad gratuita disponible para Windows de 32 o 64 bits que nos permite liberar archivos y unidades de almacenamiento con tan sólo un clic.

Para desbloquear unidades con Unlocker, nos desplazamos hasta la ventana de “Equipo”, seleccionamos la unidad extraíble que deseamos desbloquear y con el botón derecho del ratón seleccionamos “Unlocker” en el menú.

En este punto se presentará una ventana con todos los programas y archivos que están accediendo a la unidad en ese momento.
En esta ventana tenemos disponible dos botones, “Kill” y “Unlock”, de los cuales el primero elimina el proceso y el segundo desbloquea permitiendo su rápida liberación.
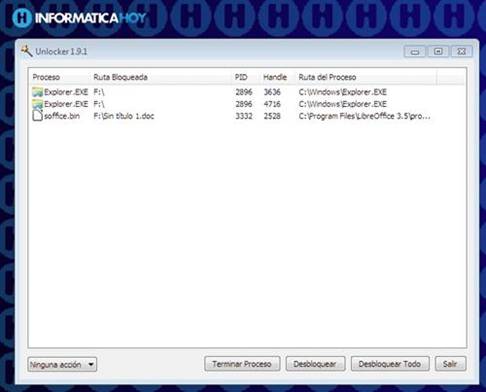
Si lo deseas, puedes descargar Unlocker desde este enlace.
Ya es una costumbre muy arraigada que al terminar de copiar, mover o eliminar archivos o documentos en una tarjeta de memoria, pendrive o disco externo, pulsemos sobre el icono del dispositivo con el botón derecho del ratón para seleccionar la opción “Expulsar” para que el sistema desconecte el dispositivo y lo podamos retirar del puerto sin ningún tipo de inconveniente posterior.
Para quienes no lo saben, este procedimiento nos asegura que Windows finalice todas las tareas que se encuentra realizando con el dispositivo, es decir las operaciones de lectura o escritura sobre los archivos que contiene. Si retiramos el dispositivo del puerto sin avisarle al sistema, lo más probable es que se produzcan daños o corrupción de datos en los archivos que están almacenados en el mismo.
Sin embargo, lejos de permitirnos retirar el dispositivo, a veces el sistema operativo nos impide su correcta extracción, presentándonos una ventana de notificación con el siguiente texto: “El dispositivo esta en uso. Cierre cualquier programa o ventana que pueda estar usando el dispositivo e inténtelo de nuevo mas tarde”, en lugar del acostumbrado “Es seguro quitar el hardware”.

En el caso de que nos ocurra, debajo de estas líneas tenemos a nuestra disposición una serie de consejos que nos pueden resultar muy útiles.
Expulsar un pendrive, disco externo o tarjeta de memoria con seguridad

En el caso de que no tengamos abierto un documento o archivo, debemos intentar cerrar los programas que hayan accedido al dispositivo, aún cuando cuando ya no lo hagan.
Por citar un ejemplo, en el caso de que hayamos estado trabajando con un documento .doc desde una unidad de almacenamiento externa, además de cerrar y guardar el trabajo, también es una buena idea cerrar Word y la ventana del Explorador de Windows con la cual hemos accedido al mismo.
En el caso de que los anteriores trucos no funcionen, siempre podemos echar mano del botón de apagado del sistema y desconectar el cable USB del dispositivo, lo cual siempre funcionará, aunque se pierde un tiempo considerable, sobre todo si se trata de horas laborales.
En el caso de que esta situación se repita muchas veces

Para desbloquear unidades con Unlocker, nos desplazamos hasta la ventana de “Equipo”, seleccionamos la unidad extraíble que deseamos desbloquear y con el botón derecho del ratón seleccionamos “Unlocker” en el menú.

En este punto se presentará una ventana con todos los programas y archivos que están accediendo a la unidad en ese momento.
En esta ventana tenemos disponible dos botones, “Kill” y “Unlock”, de los cuales el primero elimina el proceso y el segundo desbloquea permitiendo su rápida liberación.
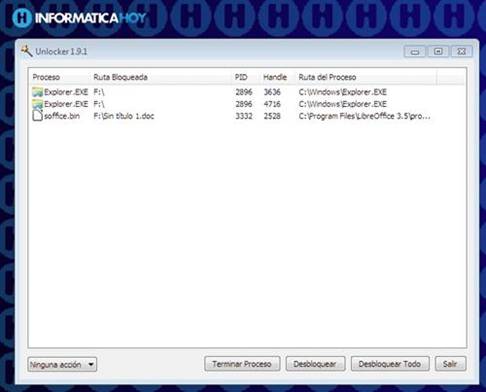
Si lo deseas, puedes descargar Unlocker desde este enlace.
Suscribirse a:
Comentarios (Atom)
